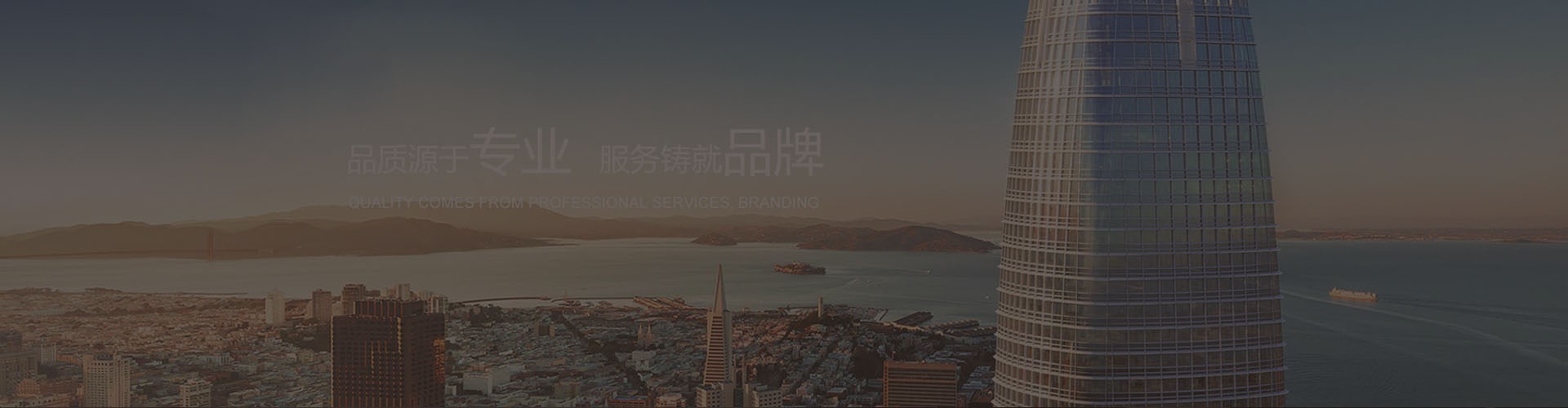ayx爱游戏Material Editor(材质编辑器)是创建和编辑材质的主要工作区域, 它可以提供各种类型的材质和贴图,材质编辑器可以通过单击工具栏 上的 (Material Editor)按钮或者利用快捷键M来打开,主要由菜单 栏、示例窗、工具按钮和卷展栏参数组成。
Select by Material(按材质选择) 单击该按钮打开一个对话框, 可按相同的材质来选取对应的物体(如图9-14所示)。 Material/Map Navigator(材质/贴图导航器)在制作与使用材质 时经常要用到的工具,单击此按钮会快速显示出所选择材质的树状结 构,通过单击其中的层级可以快速访问你想要调整的层级位置,利用 这个功能可以轻松地管理和调整复杂的材质(如图9-15所示)。
Get Material(获取材质) 在工具栏中,单击获取材质按钮, 则弹出材质/贴图浏览器窗口,在其中可以任选一个材质类型或者贴 图类型而后双击选中的对象,可替换当前默认样本材质(如图9-16 所示)。 Assign Material to Selection(将材质指定到选定对象) 当 我们选择一个材质球时,在该材质球四周会有白色的线,如果选取 场景的一个物体,并单击该按钮,则当前的材质球就被赋予到该物 体上了。 Reset Map/Mtl to Default Settings(重置贴图/材质为默认 设置) 单击Reset Map/Mtl to Default Settings按钮,可以删除当 前已编辑好的样本材质。 Make Material Copy(生成副本材质) 如果当前的材质球四周 有白色的三角形标志,单击Make Material Copy按钮,可以创建该 材质球的副本,并仍保持其名称和属性,但修改时不会影响场景中 的对象。
(一)菜单栏 位于材质编辑器顶端,可选取调用各种材质工具(如图9-2所 示)。
(二)示例窗和样本材质 3ds Max共提供了24个示例窗口和样 本材质,样本材质可以直接反映材质的 当前编辑效果,而示例窗主要存放和操 作样本材质,一般一个样本材质存放在 一个示例窗口中,我们可以通过它来显 示和观察有体积感的材质以及平面贴图 的预览效果,默认的示例窗口是以3×2 的方式显示6个样本材质球。其内容不仅 可以是球体,还可以是其他几何体,包 括自己指定的模型(如图9-3所示)。
• 第一节 材质编辑器 •第二节 标准材质 •第三节 常用材质 •第四节 UVW Map修改器 Map修改器 •第五节 贴图类型 •第六节 二维贴图 •第七节 三维贴图 •第八节 其他贴图 •第九节 案例
• 其中3ds Max中的材质就是用来描述和反映 对象物体的漫反色、反映物体如何反射 光线与传递光线以及折射的光影效果,而贴 图则是用来模拟物体质地的,提供纹理图案、 反射和折射等效果。 • 学习目的 学习目的:通过对本章节的学习能够使我们 熟悉与掌握材质编辑器的布局和操作,了解 基础材质的调节和设定,尤其是对材质/贴图 浏览器及其他参数选项的操作与设定,此外在 本章节中我们还将配合一些实例详细讲解其 相关的操作流程与技巧。 • 重点内容 重点内容:掌握材质的不同类别及选取的方 式方法及种类,同时了解材质修改器及材质 库和贴图的相关操作流程,并且能够熟练运 用相关的各种参数和熟悉其使用环境。
1. Anisotropic Anisotropic(各向异性)明暗生成器能够精确高光方向,可以让 物体表面形成特殊的拉长为椭圆形的高光点,并且它的漫反射区域 可控性很好,它的基本参数类似Blinn和Phong,但高光区域的参数 则有所不同。这种材质较适合制作头发、玻璃、有凹凸的金属等有 质感的物体(如图9-19所示)。至于卷展栏的参数我们在介绍完 明暗生成器后,会具体讲解。 2. Blinn、Phong 这两种生成器可以说是3ds Max中最基本的明暗生成器,它们有 着类似的参数属性,适合制作具有光滑表面的大多数物体,例如塑 料、墙面等。但Blinn与Phong材质之间还是有着些许区别的,其中 最显著的一点是Blinn明暗生成器的高光显得更圆一些,其材质颜 色和产生的阴影都比较柔和,甚至可以不用过多的调 整Soften参数(如图9-20所示)。而Phong材质的高光 区域比较生硬,适用于表现高光感强烈、对比明显的 材质效果(如图9-21所示)。
3. Multi-Layer Multi-Layer(多层)明暗生成器的参数与Anisotropic(各向异性) 明暗生成器的参数设置较接近,但是它有两个分层的高光控制区域, 可以利用这种明暗生成器得到更为丰富复杂的高光变化。这种明暗 生成器较为适合制作高度光滑的表面,例如:汽车的油漆表面、商 品外部的高档包装等(如图9-22所示)。 4. Oren-Nayar-Blinn 它是一种经过改进的Blinn明暗生成器,它在Blinn的基础上加入 了许多高级的参数控制,其中最主要的是Diffuse Level和 Roughness,可以利用它来制作多种表面粗糙的反光低的材质,其比 较适合制作:织物、陶土制品等,效果非常不错,这种效果来自于 它对漫反射区域强大的控制能力(如图9-23所示)。 5. Metal 其实看到它的名称我们就知道,它是适合制作金属质感的明暗生 成器,这种明暗生成器由较特殊的高光曲线 Oren-Nayar-Blinn材质示例窗口
6. Strauss 它是所有明暗生成器中参数最少的,它更像是简化的Metal明暗 生成器。适合快速模仿各种抛光物体的质感,可以在光滑的质感 中加入类似金属的高光光辉(如图9-25所示)。
材质编辑器的工具位于示例窗口的右侧和下侧,其中位于右侧的 工具按钮为控制功能按钮,位于下侧按钮则为材质指定、保存、层级 切换的功能按钮。 Sample Type(样本类型) 可以设置样本材质的外观,默认情况下 包括圆柱体和方盒弹出按钮,不同的样本类型(如图9-8所示)。 Backlight(背光) 可以控制是否在当前示例窗口中添加背光效 果(如图9-9所示)。 Background(背景) 可以控制是否在当前示例窗口中添加方格的 背景效果,其主要应用在透明的样本材质编辑中(如图9-10所示)。 Sample UV Tiling(采样UV平铺) 其可以使贴图在样本材质表面 显示,实际上它主要用来测试贴图的重复效果,其只是影响示例窗口 中的显示效果,不会对场景中的实际应用产生影响(如图9-11所 示)。
Material/Map Browser(材质/贴图浏览器)一般 用于贴图、材质的选定以及对材质的管理,在更换 材质的类型或贴图等操作时都会打开Material/Map Browser(材质/贴图浏览器)(如图9-18所示)。 如图9-18所示,Material/Map Browser(材质/ 贴图浏览器)可在文本框中快速查找到所需要的材 质和贴图,而后在示例窗口中显示当前找到的材质 或贴图。Browse From(浏览自)选项窗口则是用来 决定当前列表中材质与贴图的来源,Show(显示) 选项窗口可用来控制决定显示材质还是显示贴图。 此外在工具栏中还包括四种控制显示方式的图 标按钮、其分别为: 查看列表、 查看列表图 标、 查看大图标、 查看小图标。
(三)工具按钮栏 在示例窗周围有两排竖直水平的工具按钮ayx爱游戏,它主要是对材质进行 各种控制操作,其中水平的工具按钮主要是进行材质的指定、保存、 层级切换;竖直的工具按钮主要是对示例窗中对象进行显示操作(如 图9-6所示)。
(四)工具按钮 不同的材质类型或贴图会有不同 的参数,一般的参数控制都包括多个 项目,其分别放置在各自的控制面板 上并通过卷展栏收起和展开,且分类 排列如超出材质编辑器长度还可通过 鼠标来进行上下的调节(如图9-7所 示)。
Video Color Check(视频颜色检查) 主要用于检查材质是否产生超过应用于视 频的限制(如图9-12所示)。 MakePreview(生成预览)其还包含 PlayPreview(播放预览)和Save Preview (保存预览),主要用来制作控制贴图材质 的动画。 Options(选项) 单击该按钮时可弹出 一个对话框,主要用来设定播放材质动画 时,样本中的动画贴图是否更新以及材质 和贴图在示例窗口中的显示方式(如图9- 13所示)。
Put to Library(放入库) 就是将当前选择的样本材质放入库中, 并可以重新命名。 Material ID Channel(材质ID通道) 通过Material ID Channel(材质ID通道)的下拉按钮,可为样本材质标注为1到15号的渲 染效果通道。 Show Map in Viewport(在视图中显示贴图)可以适时地在视图 窗口中观察对象表面的贴图应用效果(如图9-17所示)。 Show End Result(显示最终结果) 可以决定是否显示材质或位 图的最终效果或所在贴图与材质层级的效果。 Go to Parent(访问上一个材质层级) 单击可返回上一个层级, 每次只能向上返回一个层级。 Go Forward to Sibling(访问并列的材质层级)可切换到下一个 同级贴图或材质层级。
在其中的任意一个样本材质球上单 击右键会弹出一个快捷菜单,在其中可 选择5×3 Sample Windows、6×4 Sample Windows模式,这样就可以改变 样本材质球在窗口中的显示数量(如图9 -4所示)。此外双击任意一个样本材 质球可以为此样本球单独开辟一个渲染 窗口,并可放大或缩小,以方便我们更 图9-5 放大示例窗口 好地进行观察(如图9-5所示)。 此外,在3ds Max的示例窗口的快捷菜单中,还提供了其他一些便 捷的操控命令,如: (1)Drag/Copy命令:默认的鼠标设置模式为支持鼠标复制与拖动 的操作。 (2)Drag/Rotate命令:支持鼠标左键在样本球上拖动时可对样本 球做旋转或拖动操作。 (3)Reset Rotation命令:恢复在示例窗窗口中默认的角度与方位。